O Bir Kurtarıcı: ZOOM
- Ali Kemal Toksöz
- 5 Nis 2020
- 2 dakikada okunur
Merhabalar, malumunuz hala karantina günlerimiz devam ediyor. Açıkçası bir süre daha devam edecekmiş gibi görünüyor. Bu yazımızda biz öğretmenlerin öğrencilerine kavuşmalarını, onlarla ders tekrarları yapmalarını sağlayacak; öğrenmesi ve uygulaması gayet basit olan "Zoom" uygulamasını ana hatlarıyla inceleyeceğiz.

Öncelikle google.com adresinde zoom yazıyor, arama tuşuna basıyoruz. Karşımıza çıkan ilk sayfada Download yazan yere tıklıyoruz. Hatta şu linki deneyebilirsiniz: https://zoom.us/download

Karşımıza çıkan sayfada "Toplantılar İçin Zoom İstemcisi" başlığı altındaki indir butonuna tıklıyoruz. İnen klasörü çalıştırıyoruz.

Gerekli kurulum otomatik olarak yapılıyor.

Karşımıza iki seçenek çıkıyor. Eğer bir toplantıya katılmak istiyorsak "Join a Meeting" seçeneğine; kaydımızı yapıp toplantı düzenlemek istiyorsak "Sign In" seçeneğine giriş yapıyoruz. Biz Sign In seçeneğini seçiyoruz.

Karşımıza çıkan ekranda, sağ taraftaki google hesabımızla giriş yapmak için "Sign with Google" seçeneğine tıklıyoruz.

Otomatik olarak bizi siteye yönlendiriyor. Burada üst tarafta çıkan "Zoom Adlı Uygulamayı Aç" seçeneğine tıklıyoruz.

Karşımıza böyle bir uygulama ekranı çıkıyor. Çıkan ekranda görüşme düzenlemek istiyorsak "New Meeting", bir görüşmeye katılım sağlamak istiyorsak "Join" seçeneğine giriş yapıyoruz. Biz burada Görüşme düzenlemek istediğimiz için "New Meeting" seçeneğini kullanıyoruz.

New Meeting seçeneğine giriş yapınca böyle bir ekran karşımıza çıkıyor. Burada aynı zamanda kameranız da açılmış oluyor ama ben kendi görüntümü kapattım :) Programımızı açtık. Gelelim ayrıntılara

İşaretli olan yerde sesinizi açıp kapatabiliyorsunuz.

İşaretli olan "Stop Video" bölümünde görüntünüzü kaldırabiliyorsunuz.

Stop Video seçeneğinin yanında yukarı doğru bakan ok tuşuna tıklayıp "Choose Virtual Background" seçeneğine giriş yaparsanız. Arka plan görüntünüzü değiştirebilirsiniz.

Burada arka plan için birkaç seçenek bulunuyor.

Kalabalık bir sınıfınız varsa (zoom programı 100 kişiye kadar izin veriyor), Chat butonuna basarak ekranın sağ tarafında çıkan yazışma bölümünü kullanabilirsiniz. Burada sorular sorup cevaplarınızı alabilirsiniz.

Reaction butonu sayesinde aldığınız bir cevaba alkış veya onay işareti verebilirsiniz.

Record butonuna basarak sizin veya katılımcıların yaptığı konuşmaları veya yaptığınız bütün dersi kaydedebilirsiniz.

Gelelim işin en güzel tarafına. "Share Screen" butonuna basarak katılımcılarla ekran veya dosya paylaşımları yapabilirsiniz.

İşte... Share Screen butonuna basınca böyle bir ekran karşımıza çıkıyor. Arka planınızda açık olan bir internet sayfası, word dosyası ya da her neyse ona tıklayarak katılımcılara gösterebilirsiniz.
"Whiteboard" seçeneğine de tıklayarak beyaz bir ekran üzerinde çizimler yapabilirsiniz.

Mesela, Word dosyasından bir şeyler gösterdiğimizde "Annotate" butonuna basarak gösterdiğimiz dosya üzerinde çizimler de yapabiliyoruz. İşlemimiz bittikten sonra "Stop Share" bölümüne tıklıyoruz.

Aynı zamanda Share Screen bölümüne "Files" bölümüne tıklarsak, karşımıza çıkan seçeneklerden biri vasıtasıyla dosya paylaşımı yapabiliyoruz.

"Hocam iyi, hoş anlatıyorsun da, bu anlattıklarını katılımcı olmadan nasıl yapacağım?" diyorsanız, anlatıyorum. Invite butonuna tıklıyoruz.

Burada karşımıza çıkan ekranda üstte yazan numaralar ID numarasıdır. Sağ altta yazanlar Görüşmemizin şifresidir. Hani en başta "New Meeting" butonuna tıklayıp toplantı başlatmıştık, diğer seçeneğimiz de "Join" butonuydu. İşte öğrencilerimiz "Join" butonuna tıklayacaklar ve bizim verdiğimiz ID numarası ve şifresiyle giriş yapacaklar.
"Copy invitation" basarsak ID numarası, şifremiz ve görüşmemizin linkini kopyalamış oluyoruz. Bu kopyaladığımız bilgileri öğrencilerimize WhatssApp veya E-Mail yoluyla gönderebiliriz.
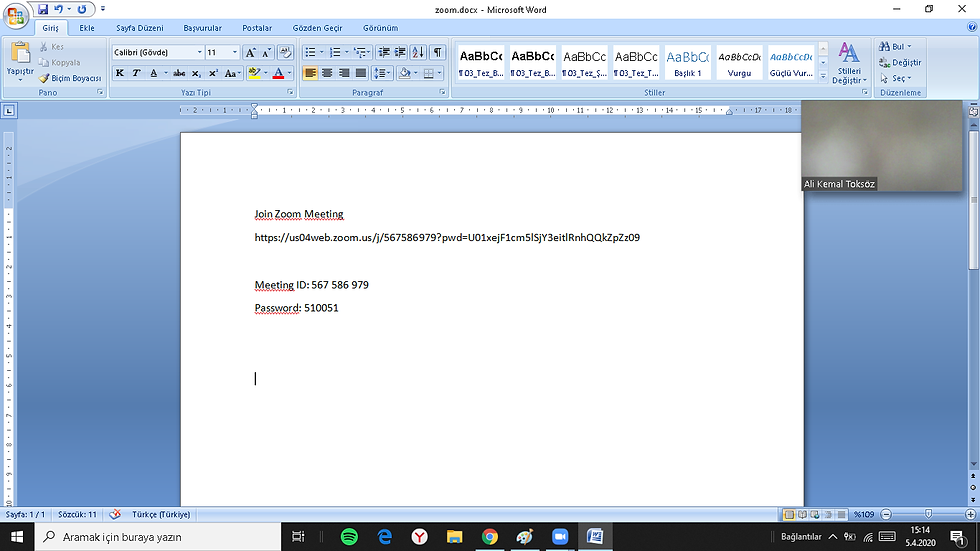
Nasıl bir şey olduğunu merak ediyorsanız, ben Word dosyasına yapıştırdım. Üstteki görüşmenin linki, alttakiler de ID numarası ve şifre.
Bu linkle öğrencilerimiz giriş yapmak istediğinde, siteye yönlendiriyor ve bizim indirdiğimiz gibi programı indirmesini sağlıyor.

İlkokul öğrencilerimiz için bence en kolayı programı indirip "Join" bölümüne tıklayıp ID numarası ve şifreyi girmeleridir. Bunu yaptıktan sonra artık görüşmeye giriş yapmış oluyorlar.
Kendimizi karantinaya aldığımız bu günlerde bu tür bir uygulamanın olması eminim ki öğretmenler için büyük bir yardımcı olacaktır. Bu sayfada sizlere Zoom programını ana hatlarıyla, basitçe anlatmaya çalıştım.
Sevgili arkadaşlarım size bir tavsiye, uygulamayı mutlaka kurcalayın benim anlatmadığım veya keşfedebileceğimiz daha birçok özelliği var.
Comments